- 사용 프로그램: 한글 2020
워터마크는 저작자를 밝히기 위해 삽입하는 그림이나 문자를 말합니다. 무단 복제를 막기 위해 많은 곳에서 사용되고 있는데요, 군대에서도 출력물 보안때문에 인트라넷에서 출력한 문서는 중앙에 워터마크가 찍혀서 나오기도 합니다.
한글에서는 간편하게 인쇄 창에서 워터마크를 삽입할 수 있습니다.

이번 게시물에서는 한글에서 워터마크를 삽입하는 방법에 대해 알아보겠습니다. 문자, 그림 두 방법으로 워터마크를 삽입하는 방법에 대해 알아봅시다.
1. 텍스트 워터마크 삽입 방법
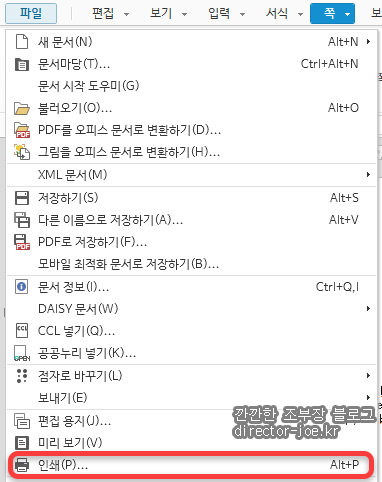
파일 탭 - 인쇄 버튼을 누릅니다.

'워터마크' 탭으로 들어간 뒤 '글자 워터마크' 옵션을 체크합니다. 그 다음 워터마크로 사용할 글자 설정을 해줍니다. 글꼴과 글자 크기, 각도, 글자 색 등을 설정해줄 수 있습니다.
글자 색 밑의 '워터마크 효과' 체크를 하지 않으면 글자 색이 너무 진하게 나와서 출력물을 보는데 방해가 될 수 있습니다. 체크해주세요.
설정이 완료됐으면 미리보기를 눌러서 확인해줍니다.

미리보기로 본 모습입니다. 음.. 글자 크기가 너무 컸네요😅
워터마크로 적절한 글자 크기를 설정하는걸 추천드립니다.
2. 이미지 워터마크 삽입 방법
2-1. 인쇄할 때 설정하기

아까처럼 파일 - 인쇄를 누른 다음 워터마크 탭으로 들어갑니다.
여기서 그림 워터마크를 누르고 워터마크로 쓸 그림 파일을 선택해줍니다. 저는 예시로 펭수 이미지를 넣었습니다.
그 다음에 워터마크 효과를 설정해줍니다. 저는 워터마크 효과를 체크한 뒤 회색조를 선택했습니다.

미리보기를 한 모습입니다. 보일듯 말듯 적당히 워터마크가 잘 나온 모습입니다.
2-2. 페이지 배경 이미지로 설정
출력할 때 설정하는 것이 아니라 문서 자체에 워터마크를 넣으려면 페이지 배경 설정을 해줘야 합니다. 페이지 배경 설정에서 매 페이지마다 넣을 그림 파일을 설정해 삽입할 수 있습니다.

쪽 - 쪽 테두리/배경으로 들어갑니다.

배경 탭 - 그림을 선택한 뒤 배경으로 설정할 그림 파일을 선택해줍니다. 옆에 있는 '문서에 포함' 옵션은 꼭 체크해줍니다. 그림이 문서에 포함되지 않으면 문서를 메일로 보내거나 할 때 그림이 빠진 채로 보내지게 됩니다.
그 다음 그림 효과를 설정해줍니다. 저는 '워터마크 효과'만 체크했습니다.

설정이 완료된 모습입니다. 이번엔 회색조 옵션을 넣지 않았기 때문에 약간 희미한 컬러의 워터마크로 찍힌 모습입니다.
'사무 행정' 카테고리의 다른 글
| 영어 비즈니스 이메일 정중한 끝인사, 피해야 할 끝인사 정리 (0) | 2020.08.19 |
|---|---|
| 영문 이력서 Resume와 CV(Curriculum Vitae)의 차이는? (0) | 2020.08.19 |
| [MS오피스 워드] 내장 라벨지 양식 만들기 (0) | 2020.08.18 |
| [한컴오피스 한글] 내장 라벨지 양식 만들기 (0) | 2020.08.17 |